-
2015-07-28查看详情>> 数据分析是一个方法,但不是唯一的方法 数据分析的优点是相对客观,但是缺点也很明显,人力和时间成本很高。 游戏里的数据分析无非就是要实现2个目的: 发现现存问题的本质,并解决他(99%) 发现一些趋势,以便未来做的更好(1%) 其中第一个目的占99%!第二个目的我没见人专门做过,我自己也从来没有专门做过类似的事情,最多就是数据看多了,瞎猫碰上死耗子,发现点趋势来。 所以数据分析主要是为了发现问题,解决问题而做的。发现问题和解决问题的方法有很多种,有时候数据分析并不是最好的办法。 例如:新版本很快就要更新了,一还有一堆准备工作没有完成,这个时候你发现新出的装备卖的很不好,远远不如预期。 如果你还花很多时间去分析为什么那个装备卖的不好,那你就耽误了更重要的新版本!当时间不够的时候,分清主次,别再数据分析上浪费时间。找不同类型的用户聊聊,基本就能发现主要的问题所在了。
-
2015-07-28查看详情>> 看了一个神签名“你伤害了Word,还Excel而过”……于是我不知不觉就哼出了后面的:“你伤害了Word,还Excel而过,你Access的贪婪,我Outlook懦弱。One泪Note过,回忆是多Binder,只怪自己Mail你PowerPoint……”
-
2015-07-28查看详情>> WORD软件是我们办公最常用的软件之一,因为操作太简单,大家都觉得不用培训,但笔者认为,做为职场专业人士,要想提高办公效率,还是有必要认真学习一下。不然,大量重复的操作,平白浪费宝贵的时间不说,还让别人看笑话。下面列举初学者使用WORD的十大雷人做法,这些不规范的操作劳神又伤身,吃力不讨好。你,不是在玩WORD,你,是被WORD给玩了。 01 用抹黑来拖动选择 WORD排版中,一般要求“先选择,再操作”,也就是说如果我们需要对文章进行各种操作,首先必须先选择。初学者打开一篇上百页的长文章,需要对文章进行全部选择时往往手忙脚乱,通常都是将光标放在文章最上方,然后拖动鼠标滚到末尾处,一直滚呀,滚呀……,鼠标和牙齿都在格格作响。正确的操作是如果选择全文,CTRL+A即可,如果需要选择当前到文章末尾处,只需要按CTRL+SHIFT+END。 02 拖动滚动条进行跳转 在给文章做目录的时候,通常需要将光标放在文章的最上方,初学者要么一直按方向箭,或是拖动滚动条到最上方。正确的操作是CTRL+HOME,如果需要跳转到固定的页数,可以按CTRL+G,快速定位到相应的页码。 03 用空格调整字间距 标题如果间距太小,需要调整的时候,初学者往往在每个字之间一个一个按空格,正确的做法是,CTRL+D,调出设置字体的对话框,在高级中,选择间距,在间距中设置距离。 04 用TAB进行首行缩进 文章中如果每一段落均要首行缩进,不少人的做法是连续按四个空格,或在每一段之前按TAB,这样需要重复很多次。正确的做法是文章输入完成之后,选择整篇文章,一次性设置好。点击开始选项卡,然后在段落组中,右下角有个指向右下角的小图标,点击,在出现的段落对话框中,在缩进栏中,找到特殊格式下拉列表中,选择首行缩进。 05 用回车换行或分页 比如标题需要和正文离开一些距离,很多初学者习惯性的敲一下回车,但这样调出来的间距总不是很理想。正确的做法是点击开始选项卡,然后在段落组中,右下角有个指向右下角的小图标,点击,在出现的段落对话框中,设置段前段后的距离。如果写论文要重新开始新的一页,很多初学者总是不断的按回车,直到出现第二页。快速的操作是CTRL+回车。 06 特殊对齐用表格 如果有几行的文字需要在页中5厘米居中对齐,初学者可能用空格,或是用表格进行对齐,然后将表格隐藏边框,这种做法非常不可取。正确的做法是用制表位,选择需要对齐的文本,点击开始选项卡,然后在段落组中,右下角有个指向右下角的小图标,点击,在出现的段落对话框中,点击左下角制表位。制表位位置输入5厘米,对齐方式选择居中,点击设置,再点击确定,在需要对齐的每行文字左边逐一按TAB键。 07 一个个删除而不用替换 如果文章中出现大量空格,初学者往往一个个手动删除,这样很浪费时间,正确的做法是用CTRL+H进行替换,在出现的对话框中,“查找内容”框中输入空格,“替换为”框中:什么都不输入。即将空格替换成无,这样就可以删除。 08 大量复制进行标题行重复 如果有跨页的表格,需要每一页均有标题,初学者的做法是复制第一页的标题,然后不断在每一页的首行进行粘贴。正确的做法是选择表格中的首行,然后在出现的表格工具中,点击布局选项卡,在数据组中,点击【重复标题行】。 09 手动清除格式 打开一篇文章,里面有各种各样的格式,如果想全部清除进行重新排版,初学者往往选择全文,然后手动改为常规文字,也有人会另存为txt文件,再复制粘贴回来,以为这样就是最快的捷径。正确的做法CTRL+A全选,然后开始选项卡,然后点击清除格式。快捷键CTRL+SHIFT+N。 10 格式刷更改格式 文章中需要大量相同的格式,或者格式设好需要批量修改格式,初学者往往是用格式刷刷一遍又一遍,喜刷刷,喜刷刷,不知不觉中成就了“白龄油漆工”。这里比较方便的办法是使用样式,样式为格式的集合,快捷键CTRL+SHIFT+ALT+S在这里预先设置样式,然后选择文字应用样式,好处在于以后需要进行修改格式,再也不用一个个去选择文本,只需修改样式,则应用过该样式的文字将一次性更改了格式。
-
2015-07-28查看详情>> PPT高效排版术是上班族逃离加班必备技能,掌握这门技能能让你在短时间内高效率的做出高大上的汇报演示PPT。想让领导刮目相看吗?想让同事羡慕嫉妒吗?想成功加薪升职,走向人生巅峰吗?今天林屹老师通过一组中国风PPT带你快速玩转高效排版秘术! 1.首先是何为排版? 2.这就要首先搞清楚排版的基本构成因素是什么 3.再来看排版具体的含义 4.那么,我们应该如何排版呢? 5.遵循4步走原则:明确排版基本风格,确立排版主要类型,选定排版构成要素,依据排版原则布置。 6.先走第一步:明确排版基本风格 7.排版基本风格的划分有两个标准:表现效果和元素特征 8.按照表现效果划分:沉稳严谨型和动活跃型 9.按照元素特征划分:立体和扁平两 10.万事开头难,第一步解决了,来看第二步 11.按照布局方式,来进行划分,分为规则型和自由型 编者注:规则性是自由型的基础,就如同楷书和草书一样,楷书打好基础,草书才能有所成就。 典型的规范型》》 自由型》 12.继续深入,走第三步 13.选取你排版中应该用到的元素 编者注:比如你要做报表,那么图表元素就是你的首选。 14.来到最后一步啦 15.注意下面4大原则,这是做好版面的前提,遵循这4大原则能保证你的版面设计不出错 16.设计进无止境,再看更为高阶的套路原则 编者注:使用这4大原则的前提是你已经运用好了前面4大基本原则,切勿本末倒置 叨了这么多,林屹老师还附送吐血总结
-
2015-07-28查看详情>> Office 2016预览版已经发布了,正式版预计到秋季发布。亲们还在用EXCEL2003吗?如果还在用EXCEL2003我都不好意思说你~嘻嘻! 那有人问我,OFFICE2016意味着什么? 我想说: 哈哈,玩笑两句,现在就EXCEL2016的一些新修改给大家介绍一下: Excel2016整体布局和2013版本基本相同,但是也有不少的细节变化。今天就把Excel 2016中的一些新特性,和大家分享一下,让大家先睹为快吧。 一、更多的OFFICE主题 2016的主题不再是2013版本中单调的灰白色,有更多主题颜色供我们选择。 二、新增的TellMe功能 现在可以通过 “告诉我你想做什么” 功能快速检索Excel功能按钮,用户不用再到选项卡中寻找某个命令的具体位置了。我们可以在输入框里输入任何关键字,Tell Me 都能提供相应的操作选项。比如,我们输入表格,下拉菜单中会出现添加表、表格属性、表格样式等可操作命令,当然最后也还会提供查看“表格”的帮助。 三、内置的PowerQuery 在Excel2010和2013版中,需要单独安装PowerQuery插件,2016版已经内置了这一功能。 Power Query 组中有新建查询下拉菜单,另外还有联机查询、显示查询、最近的源三个按钮。 其他三项插件依然是独立的插件,安装2016时已经默认安装,可以直接加载启用。 此外,如果启用其他3项加载项任意一项,其他的加载项也会自动启用。在Excel选项中也可以快速设置这些加载项的启用或关闭。 新发布的Office2016自带了Power Map的插件,使用方法和2013版的差不多。另外,它还能在播放的时候将二维地图和三维地球完美对接,形成电影里镜头拉伸的高端效果。 四、新增的预测功能 数据选项卡中新增了预测功能。 同时也新增了几个预测函数。 五、改进透视表的功能 透视表字段列表现在支持搜索功能了,如果数据源字段数量较多,这时候查找某些字段就方便多了。 此外,基于数据模型创建的数据透视表,可以自定义透视表行列标题的内容了,即便与数据源字段名重复也无妨。 Excel 2016还有哪些有趣的功能呢,等你用上了你也找找看吧——
-
2015-07-28查看详情>> 不定期给大家分享一些实用但99%的人都不知道的OFFICE小功能,今天来第一个! Word,大家有没有遇到过这种小麻烦:一个文档有6页,但第6页只有一行文字,怎么才能把6页变成5页呢?,你可能想到手动调整,其实,Word提供一个专门的按钮。。。 不信您看——
-
2015-07-28查看详情>> 做PPT头痛的东西很多:思路,架构,版面,色调,详略,图片等等. 但感觉最有用也是最头痛的就是思路.我认为做PPT的流程应该是: 1、最开始什么都不要想,不要去查资料,也不要接触电脑,而是用笔在纸上写出提纲,当然,能简单的划出逻辑结构图最好了.越细越好. 2、打开PPT,不要用任何模板,将你的提纲按一个标题一页整出来.(过去我就总是追求完美,首先搞摸板,花掉半个多小时,做的过程中不满意又修改,做完后又修改,甚至最后完全推翻----伤神费力耗时!!) 3、有了整篇结构性的PPT(底版/内容都是空白的,只是每页有一个标题而已),就可以开始去查资料了,将适合标题表达的内容写出来或从网上拷贝进来,稍微修整一下文字,每页的内容做成带"项目编号"的要点.当然在查阅资料的过程中,可能会发现新的资料,非常有用,却不在你的提纲范围中,则可以进行调整,在合适的位置增加新的页面. 4、看看PPT中的内容哪些是可以做成图的,如其中中带有数字、流程、因果关系、障碍、趋势、时间、并列、顺序等等内容的,全都考虑用图画的方式来表现。如果有时候内容过多或实在是用图无法表现的时候,就用“表格”来表现。实在实在是不行了,才用文字说明。所以,最好的表现顺序是:图--表--字。这个过程中图是否漂亮不要在意,“糙”点没关系,关键是你用的图是否准确。 5、选用合适的母版,根据你的PPT呈现出的情绪选用不同的色彩搭配,如果觉得office自带的母版不合适,自己在母版视图中进行调整,自己加背景图、Logo、装饰图等。其实关于母版颜色的选择,这么多年,我也一直没有研究透彻,据说不同的颜色会给人带来不同的感情冲击,专业的书讲的都是些狗屁理论,不就是情绪吗?我就按自己的情绪来定了。当然,如果是有公司自己的标准模版,就不用费这些工夫了,直接用之。 6、在母版视图中调整标题、文字的大小和自体,以及合适的位置。 7、根据母版的色调,将图进行美化,调整颜色、阴影、立体、线条,美化表格、突出文字等。注意在此过程中,把握整个PPT的颜色不要超过3个色系!否则你的PPT就显得特别乱而且“土”! 8、美化页面,看看哪里应该放个装饰图,图片可以从网上找,建议用GOOGLE的图片搜索(用英文最好),装饰图的使用原则是“符合当页主题,大小、颜色不能喧宾夺主!” 9、最后在放映状态下,自己通读一遍,哪里不合适或不满意就调整一下,修改错别字! 10、你以为这就完了吗??没有!注意错别字!(上一步你已改过了,但不够!你自己做自己查的正确率并不高),你知道吃饭的时候,饭里有只苍蝇是什么感觉吗?就是看PPT时看到错别字时的感觉!而且读者一般是老板或客户,会非常怀疑的专业精神和工作态度,前面99%的工作已经做的非常不错了,但你的给读者印象却可能毁于这1%的失误上!因此,将PPT给你的同事或者朋友检查一下,如果文件很重要,建议给2-3个同事检查。
-
2015-07-28查看详情>> 在各类报表业务中,Excel主要数据来源之一是数据库(Database),下列汇总3种获得数据库数据的方法与技巧: 1)在Excel中定义数据库连接(Connection)获取数据库的表及视图,或使用T-SQL查询所需数据,还可执行存储过程获得数据结果。 2)数据透视表(PivotTable)有两类常用外部数据源,一是数据库连接(Connection),二是OLAP数据源(OLAP Source)。Excel如何访问SSAS Cube,请点击这里。 3) 基于VBA代码,实现按选定的条件刷新数据表、数据透视表/图中的数据。
-
2015-07-28查看详情>> 条形图,在微软Office软件中称为Bar Chart,而广义上来说柱形图和条形图都属于Bar Chart。条形图在数据逻辑的表达上与柱形图几乎相同,通常适合表达多个数据项目对比排名的场景,数据的类型包括数值、频率、百分比等,但条形图一般不会用于展现时间序列。 而在外观上来说,条形图与柱形图的区别就在于矩形条的方向是水平还是垂直。相对于柱形图来说,条形图中适合放置更多的数据项(特别是在网页浏览中,超出页面范围的内容通常都是在垂直方向滚屏显示),也更适合标签内容比较多的文字排版。








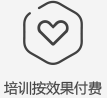
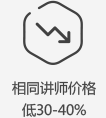
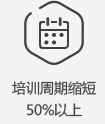

 请输入正确的用户名
请输入正确的用户名


